Where Is The Taskbar On Windows 10
This browser is no longer supported.
Upgrade to Microsoft Edge to have advantage of the latest features, security updates, and technical support.
Customize the Commencement bill of fare and taskbar layout on Windows x and afterward devices
Applies to:
- Windows 10 version 1607 and afterward
- Windows Server 2016 with Desktop Feel
- Windows Server 2019 with Desktop Feel
Looking for consumer information? See what's on the Start bill of fare
Looking for OEM information? Come across Customize the Taskbar and Customize the Outset layout.
Your organization can deploy a customized Starting time and taskbar to Windows 10 Professional, Enterprise, or Education devices. Apply a standard, customized Start layout on devices that are common to multiple users, and devices that are locked down. Configuring the taskbar allows you lot to pin useful apps for your users, and remove apps that are pinned past default.
Note
Support for applying a customized taskbar using MDM is added in Windows x, version 1703.
As ambassador, you can utilise these features to customize Start and taskbar to run across your organisation needs. This article describes the different ways you can customize Start and taskbar, and lists the Start policies. Information technology also includes taskbar data on a clean operating organization (Bone) installation, and when an OS is upgraded.
Use XML
On an existing Windows device, yous tin can gear up the Offset screen, so export the layout to an XML file. When you take the XML file, add this file to a group policy, a Windows Configuration Designer provisioning parcel, or a mobile device management (MDM) policy. Using these methods, you lot tin can deploy the XML file to your devices. When the devices receive your policy, they'll utilise the layout configured in the XML file.
For more information, see Customize and consign Beginning layout.
For the taskbar, you tin can use the aforementioned XML file as the outset screen. Or, y'all can create a new XML file. When yous have the XML file, add this file to a group policy or a provisioning bundle. Using these methods, you tin can deploy the XML file to your devices. When the devices receive your policy, they'll use the taskbar settings you configured in the XML file.
For more than information, run across Configure Windows x taskbar.
Use group policy
Using group policy objects (GPO), yous tin manage dissimilar parts of the First menu and taskbar. You don't need to reimage the devices. Using administrative templates, y'all configure settings in a policy, and and then deploy this policy to your devices. Start menu policy settings (in this article) lists the policies you lot can configure.
For more data, see Employ group policy to customize Windows 10 First and taskbar.
Use provisioning packages
Provisioning packages are containers that include a gear up of configuration settings. They're designed to configure a device quickly, without installing a new image. For more than information on what provisioning packages are, and what they do, see Provisioning packages.
Using a provisioning package, you can customize the First and taskbar. For more than information, see Use provisioning packages to customize Windows 10 Outset and taskbar.
Use a mobile device management (MDM) solution
Using an MDM solution, y'all add together an XML file to a policy, and then deploy this policy to your devices.
If you employ Microsoft Intune for your MDM solution, then you can apply settings to configure Offset and the taskbar. For more information on the settings you can configure, see Start settings in Microsoft Intune.
For more information, see Use MDM to customize Windows 10 Start and taskbar.
Start menu policy settings
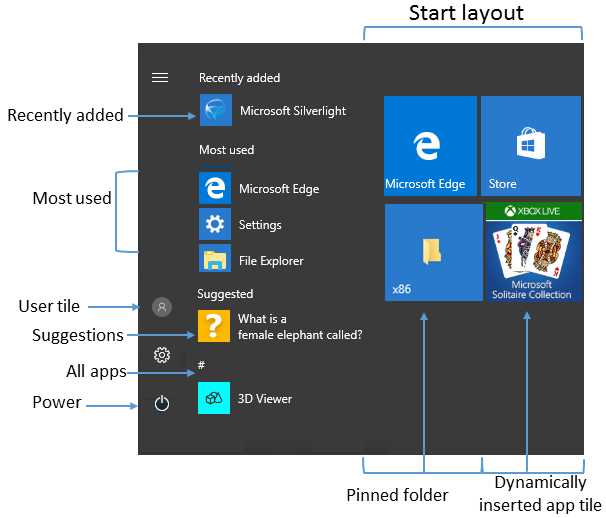
The post-obit listing includes the different Start options, and any policy or local settings. The settings in the listing can also be used in a provisioning package. If you use a provisioning package, see the Windows Configuration Designer reference.
-
User tile
- Group policy:
User Configuration\Administrative Templates\Start Menu and Taskbar\Remove Logoff on the Start card - Local setting: None
- MDM policy:
- Start/HideUserTile
- Starting time/HideSwitchAccount
- Start/HideSignOut
- Offset/HideLock
- Start/HideChangeAccountSettings
- Group policy:
-
Most used
- Grouping policy:
User Configuration\Administrative Templates\Start Menu and Taskbar\Remove frequent programs from the Get-go menu - Local setting: Settings > Personalization > Start > Bear witness nigh used apps
- MDM policy: Start/HideFrequentlyUsedApps
- Grouping policy:
-
Suggestions, Dynamically inserted app tile
-
Group policy:
Reckoner Configuration\Authoritative Templates\Windows Components\Cloud Content\Turn off Microsoft consumer experiencesThis policy as well enables or disables notifications for:
- A user'due south Microsoft business relationship
- App tiles that Microsoft dynamically adds to the default First menu
-
Local setting: Settings > Personalization > Start > Occasionally show suggestions in Outset
-
MDM policy: Allow Windows Consumer Features
-
-
Recently added
-
Group policy:
Computer configuration\Administrative Template\Start Card and Taskbar\Remove "Recently Added" listing from Start MenuThis policy applies to:
- Windows x version 1803 and afterwards
-
Local setting: Settings > Personalization > Start > Evidence recently added apps
-
MDM policy: Outset/HideRecentlyAddedApps
-
-
Pinned folders
- Local setting: Settings > Personalization > Start > Cull which folders announced on Commencement
- MDM policy: AllowPinnedFolder
-
Power
- Group policy:
User Configuration\Authoritative Templates\Get-go Menu and Taskbar\Remove and preclude access to the Close Down, Restart, Slumber, and Hibernate commands - Local setting: None
- MDM policy:
- Offset/HidePowerButton
- Start/HideHibernate
- Start/HideRestart
- Start/HideShutDown
- Start/HideSleep
- Group policy:
-
Outset layout
-
Group policy:
User Configuration\Administrative Templates\Start Carte du jour and Taskbar\Forbid users from customizing their Start screenWhen a full Start screen layout is imported with Grouping Policy or MDM, users tin't pin, unpin, or uninstall apps from the Start screen. Users can see and open up all apps in the All Apps view, only they can't pin whatever apps to the Kickoff screen. When a partial Start screen layout is imported, users can't change the tile groups applied by the partial layout. They can change other tile groups, and create their own tile groups.
Kickoff layout policy tin exist used to pin apps to the taskbar based on an XML File you provide. Users tin change the gild of pinned apps, unpin apps, and pin more apps to the taskbar.
-
Local setting: None
-
MDM policy:
- Kickoff layout
- ImportEdgeAssets
-
-
Jump lists
- Group policy:
User Configuration\Authoritative Templates\Start Bill of fare and Taskbar\Practice not keep history of recently opened documents - Local setting: Settings > Personalization > Start > Testify recently opened items in Jump Lists on Start or the taskbar
- MDM policy: Outset/HideRecentJumplists
- Group policy:
-
Start size
- Grouping policy:
User Configuration\Administrative Templates\Start Menu and Taskbar\Force Starting time to be either full screen size or menu size - Local setting: Settings > Personalization > Beginning > Use Start full screen
- MDM policy: Force Kickoff size
- Grouping policy:
-
App listing
- Local setting: Settings > Personalization > Start > Show app listing in Start bill of fare
- MDM policy: Outset/HideAppList
-
All settings
- Group policy:
User Configuration\Authoritative Templates\Forbid changes to Taskbar and Get-go Carte Settings - Local setting: None
- Group policy:
-
Taskbar
- Local setting: None
- MDM policy: Start/NoPinningToTaskbar
Note
In the Settings app > Personalization > Showtime, at that place is a Show more tiles on Start choice. The default tile layout for Commencement tiles is 3 columns of medium sized tiles. Show more tiles on Start enables 4 columns. To configure the iv-cavalcade layout when you customize and export a Showtime layout, plough on the Show more tiles setting, and then arrange your tiles.
Taskbar options
Starting in Windows 10 version 1607, you can pin more than apps to the taskbar, and remove default pinned apps from the taskbar. You lot can select dissimilar taskbar configurations based on device locale or region.
At that place are iii app categories that could exist pinned to a taskbar:
-
Apps pinned by the user
-
Default Windows apps pinned during the OS installation, such equally Microsoft Border, File Explorer, and Store
-
Apps pinned by your organization, such as in an unattended Windows setup
In an unattended Windows setup file, it's recommended to apply the layoutmodification.xml method to configure the taskbar options. Information technology's non recommended to use TaskbarLinks.
The following example shows how apps are pinned. In OS configured to employ a correct-to-left language, the taskbar order is reversed:
- Windows default apps to the left (blue circle)
- Apps pinned by the user in the center (orangish triangle)
- Apps that yous pin using XML to the right (green foursquare)

If you utilise the taskbar configuration to a clean install or an update, users can even so:
- Pivot more apps
- Change the guild of pinned apps
- Unpin whatsoever app
Tip
In Windows 10 version 1703, you can apply the Get-go/NoPinningToTaskbar MDM policy. This policy prevents users from pinning and unpinning apps on the taskbar.
Taskbar configuration applied to clean install of Windows 10
In a clean install, if you lot apply a taskbar layout, merely the following apps are pinned to the taskbar:
- Apps yous specifically add
- Whatsoever default apps you don't remove
Afterward the layout is practical, users can pin more apps to the taskbar.
Taskbar configuration applied to Windows ten upgrades
When a device is upgraded to Windows ten, apps are already pinned to the taskbar. Some apps may have been pinned to the taskbar by a user, by a customized base image, or by using Windows unattended setup.
On Windows 10 version 1607 and later, the new taskbar layout for upgrades apply the following behavior:
- If users pinned apps to the taskbar, then those pinned apps remain. New apps are added to the correct.
- If users didn't pin any apps (they're pinned during installation or past policy), and the apps aren't in an updated layout file, and then the apps are unpinned.
- If a user didn't pivot the app, and the app is in the updated layout file, then the app is pinned to the right.
- New apps specified in updated layout file are pinned to correct of user's pinned apps.
Larn how to configure Windows 10 taskbar.
Start layout configuration errors
If your Outset layout customization isn't applied as you wait, open the Event Viewer. Go to Applications and Services Log > Microsoft > Windows > ShellCommon-StartLayoutPopulation > Operational. Await for the post-obit events:
- Outcome 22: The XML is malformed. The specified file isn't valid XML. This event tin happen if the file has extra spaces or unexpected characters. Or, if the file isn't saved in the UTF8 format.
- Event 64: The XML is valid, and has unexpected values. This event can happen when the configuration isn't understood, elements aren't in the required order, or source isn't constitute, such every bit a missing or misspelled
.lnk.
Next steps
- Configure Windows x taskbar
- Customize and consign Kickoff layout
- Add image for secondary tiles
- Start layout XML for desktop editions of Windows 10 (reference)
- Customize Windows 10 Showtime and taskbar with Group Policy
- Customize Windows 10 Start and taskbar with provisioning packages
- Customize Windows x Start and taskbar with mobile device management (MDM)
- Changes to Start policies in Windows 10
Where Is The Taskbar On Windows 10,
Source: https://docs.microsoft.com/en-us/windows/configuration/windows-10-start-layout-options-and-policies
Posted by: rimmerflon1980.blogspot.com


0 Response to "Where Is The Taskbar On Windows 10"
Post a Comment