Chart Tools Design Tab Word
The organizational chart, or organigram, is a diagram of the structure and relationships of the company or other organization. If you have Visio, you can build a huge organization histogram up to 1000 shapes with a very complex structure. SmartArt diagrams are much simple and recommended for smaller organizations, but you can add many visual effects and use Office theming for your organization diagrams. Using Microsoft Word built-in tools, you can easily create and share functional, divisional, or matrix org charts. A killer feature of SmartArt graphics templates is that you simply type and paste the text and the template positions and re-arranges the blocks automatically.
To create an organizational chart in Microsoft Word 2016, do the following:
1. On the Insert tab, in the Illustrations group, click SmartArt:
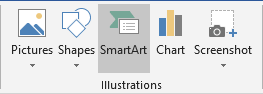
2. In the Choose a SmartArt Graphic gallery, click Hierarchy, click an organizational chart layout (such as Organization Chart), and then click OK:
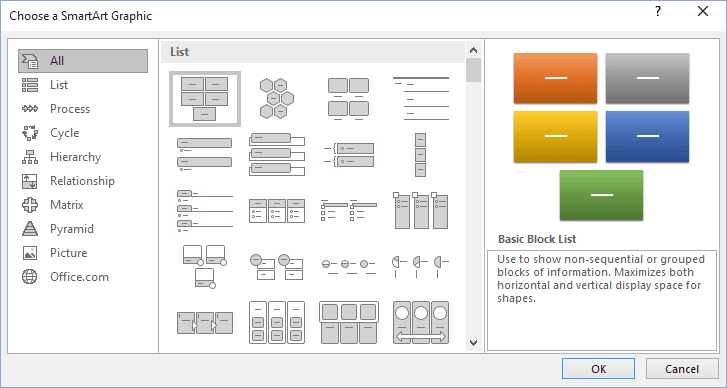
There are several useful chart types for building company organization diagrams:
- Organization Chart, Picture Organization Chart, and Name and Title Organization Chart
- Half Circle Organization Chart, Circle Picture Hierarchy, and Hierarchy
- Labeled Hierarchy and Table Hierarchy
- Horizontal Organization Chart, Architecture Layout, Horizontal Multi-level Hierarchy, Horizontal Hierarchy, and Horizontal Labeled Hierarchy
- Hierarchy List and Lined List charts.
Word will also open the SmartArt Tools toolbars:
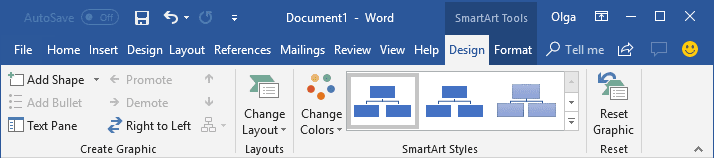
3. To enter your text, do one of the following:
- Click inside the shape of the SmartArt graphic, and type your text.
NOTE: For best results, use this option after you add all of the shapes that you want. - Click [Text] in the Text pane, and then type your text:
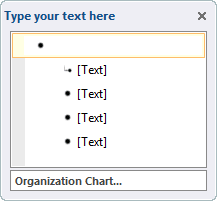
- Copy text from another location or program, click [Text] in the Text pane, and then paste your text.
4. To add a shape to your organizational chart, under SmartArt Tools, on the Design tab, in the Create Graphic group, click the Add Shape button, and then choose one of the following:
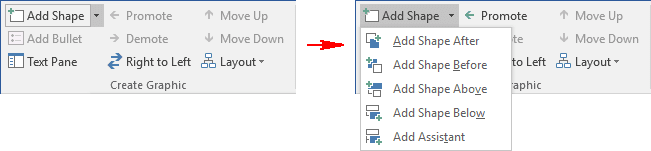
- To insert a shape at the same level as the selected shape, but following it, click Add Shape After.
- To insert a shape at the same level as the selected shape, but before it, click Add Shape Before.
- To insert a shape one level above the selected shape, click Add Shape Above.
The new shape takes the position of the selected shape, and the selected shape and all of the shapes directly below it are each demoted one level. - To insert a shape one level below the selected shape, click Add Shape Below. The new shape takes the position after the other shapes at the same level.
- To add an assistant shape, click Add Assistant. The assistant shape is added above the other shapes at the same level in the SmartArt graphic, but it is displayed in the Text pane after the other shapes at the same level.
Add Assistant is available only for organizational chart layouts. It is not available for hierarchy layouts, such as Hierarchy.
5. To change the hanging layout of your organizational chart, under SmartArt Tools, on the Design tab, in the Create Graphic group, click Layout, and then do one of the following:
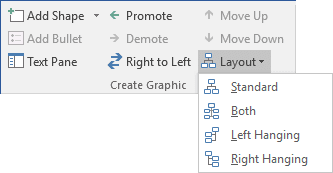
- To center all of the shapes below the selected shape, click Standard.
- To center the selected shape above the shapes below it and arrange the shapes below it horizontally with two shapes in each row, click Both.
- To arrange the selected shape to the right of the shapes below it and left-align the shapes below it vertically, click Left Hanging.
- To arrange the selected shape to the left of the shapes below it and right-align the shapes below it vertically, click Right Hanging.
To change the format (the colors, line styles, and so on), under SmartArt Tools, on the Design tab, in the SmartArt Styles group, click the Change Colors:
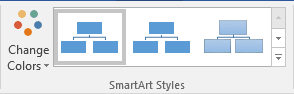
Example:
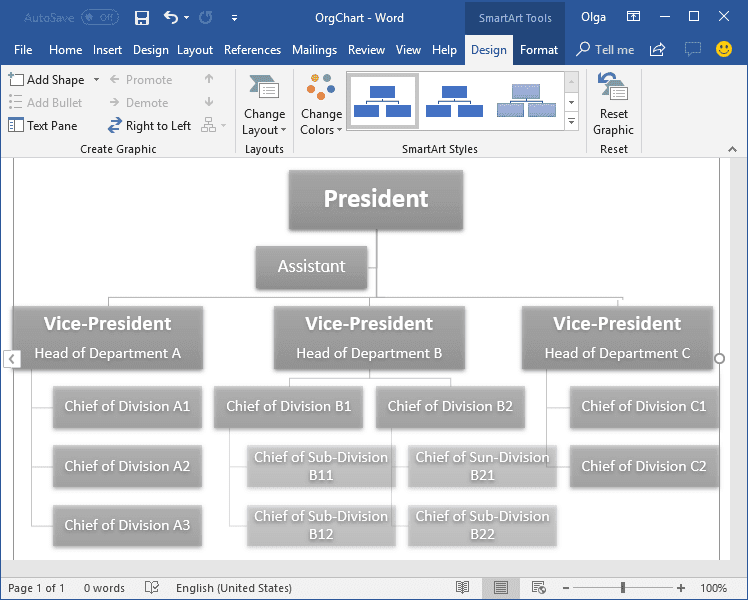
Before you change a layout, we recommend you save the document. The Undo might not work properly here; so, if you don't like the results of your changes, you can close the file and reopen to get back to the previous layout.
See also this tip in French: Utilisation de l'outil Organigramme.
Chart Tools Design Tab Word
Source: https://www.officetooltips.com/word_2016/tips/using_the_organizational_chart_tool.html
Posted by: rimmerflon1980.blogspot.com

0 Response to "Chart Tools Design Tab Word"
Post a Comment